Cómo fijar una columna o una fila en Excel
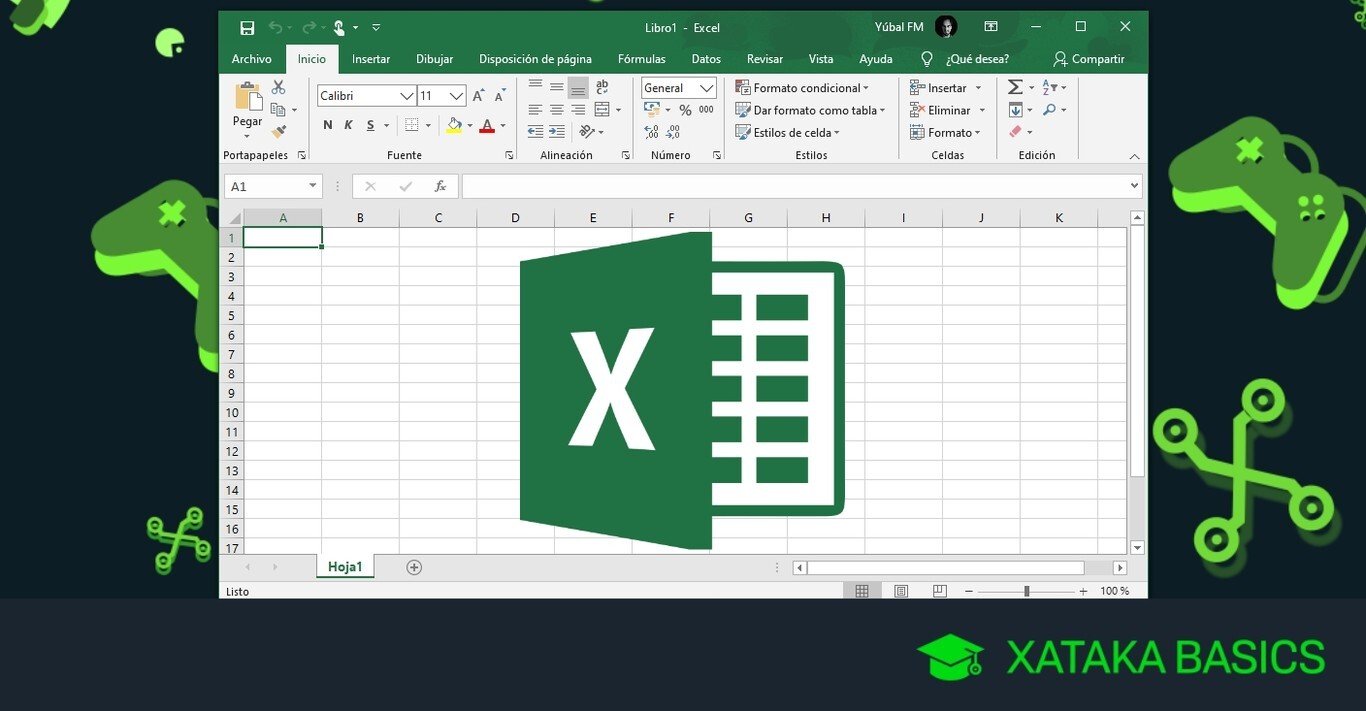
Vamos a explicarte cómo fijar una columna o una fila en Excel, de manera que se quede como una referencia fija y siempre visible cuando nos movamos por la hoja de cálculo. En Excel tendrás la opción de fijar la primera fila, la primera columna, o todo el panel con todo lo que lleves escrito. En Excel, a la opción de fijar se le llama inmovilizar. Los archivos de Excel se pueden abrir en otras apps, recuérdalo, pero si usas otra la forma de proceder podría ser diferente.
Imagínate que en la primera fila de una hoja de cálculo pones qué va a haber en el resto de columnas y filas. Pero claro, según te mueves hacia abajo puedes perder de vista esa referencia. De ahí que puedas fijar la primera fila o columna, para que aunque bajes hacia abajo, esta se quede siempre visible y a la vista. También puedes bloquear todo lo que lleves rellenado hasta ahora.
Fija columnas o filas en Excel
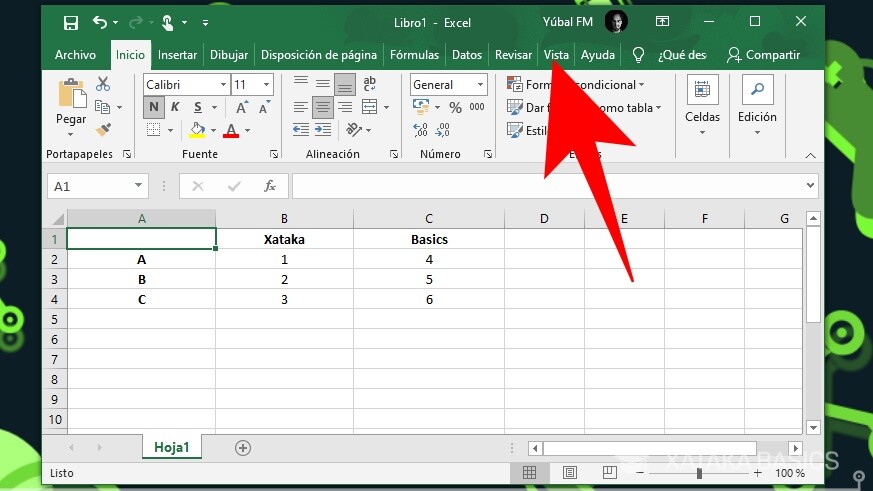
Lo primero que tienes que hacer es, estando en el documento cuya fila o columna quieras fijar, pulsar en la pestaña de Vista que tienes en la parte superior. Sirve para ver las opciones relacionadas con cómo ves tu documento.
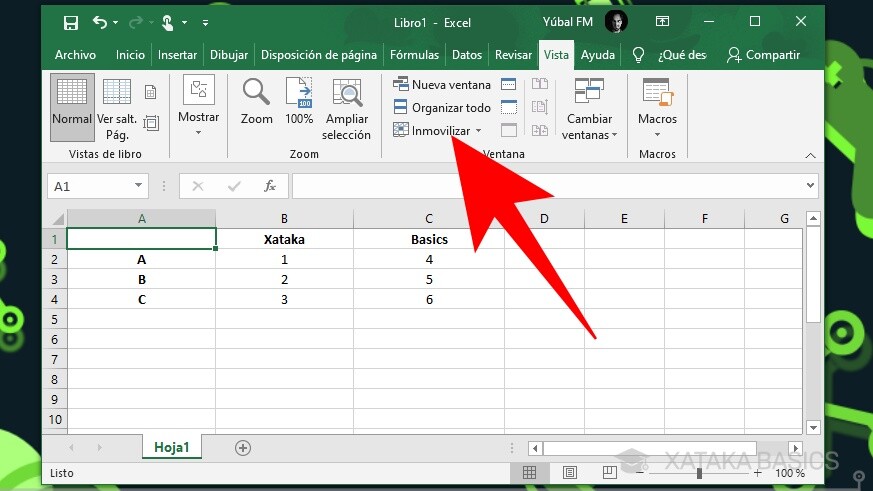
Una vez pulses en Vista, verás una serie de opciones. En esta pantalla, siempre encima del propio documento de hoja de cálculos, pulsa en la opción de Inmovilizar, que sirve para ver cómo puedes fijar las filas o columnas.
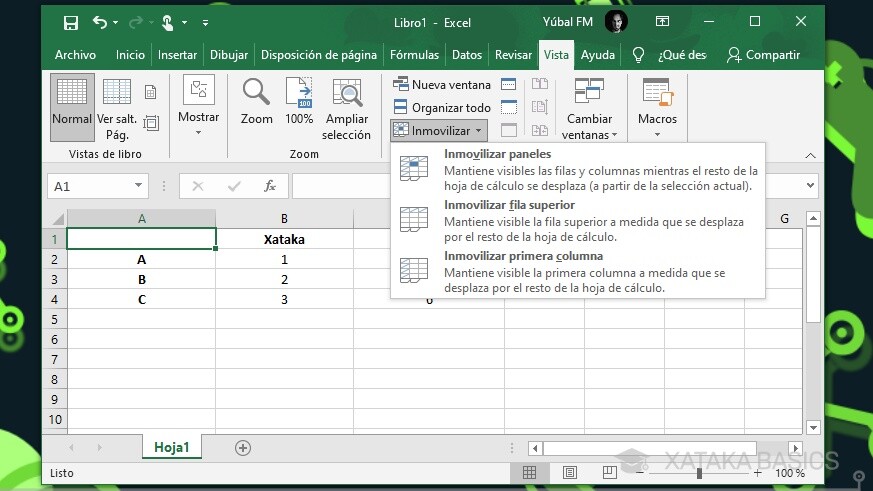
Se te mostrarán varias opciones para inmovilizar paneles, y tienes que elegir la opción que prefieras. Estas pueden variar dependiendo de la versión de Excel que tengas, pero por lo general son las siguientes:
- Inmovilizar paneles: Sirve para fijar todas las filas y columnas a partir de la selección actual, de forma que se mantengan siempre visible.
- Inmovilizar fila superior: Hace que la primera fila de tu hoja de cálculo quede fija, y aunque bajes hasta perderla de vista siempre se mantenga visible arriba del todo.
- Inmovilizar primera columna: Hace que la primera columna de tu hoja de cálculo quede fija, y aunque te muevas a la derecha hasta perderla de vista siempre se mantenga visible a la izquierda del todo.
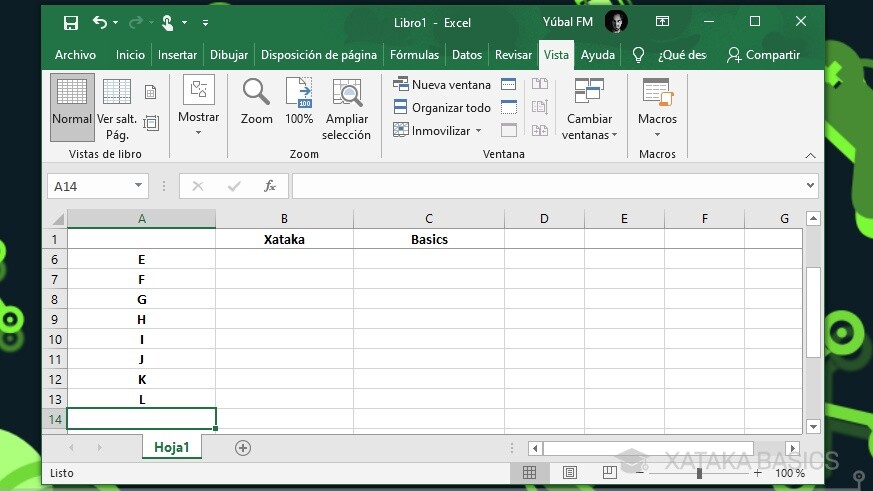
Y ya está. Una vez hayas elegido la opción ya tendrás fijada la fila o columna que hayas elegido. Por ejemplo, mira la captura de arriba. En ella he fijado la primera fila, y como ves, la que aparece en segundo lugar es la fila 6. Eso es porque he ido bajando, y la primera fila no se pierde de vista, sino que se queda fijada en la parte superior de la hoja de cálculo.
Fuente: Xataka
Aprendé Excel desde cero o potenciá los conocimientos que ya tenés haciendo clic acá.
Etiqueta:Microsoft Excel, Office
