25 atajos de Visual Studio Code que te serán de utilidad en tu proyecto
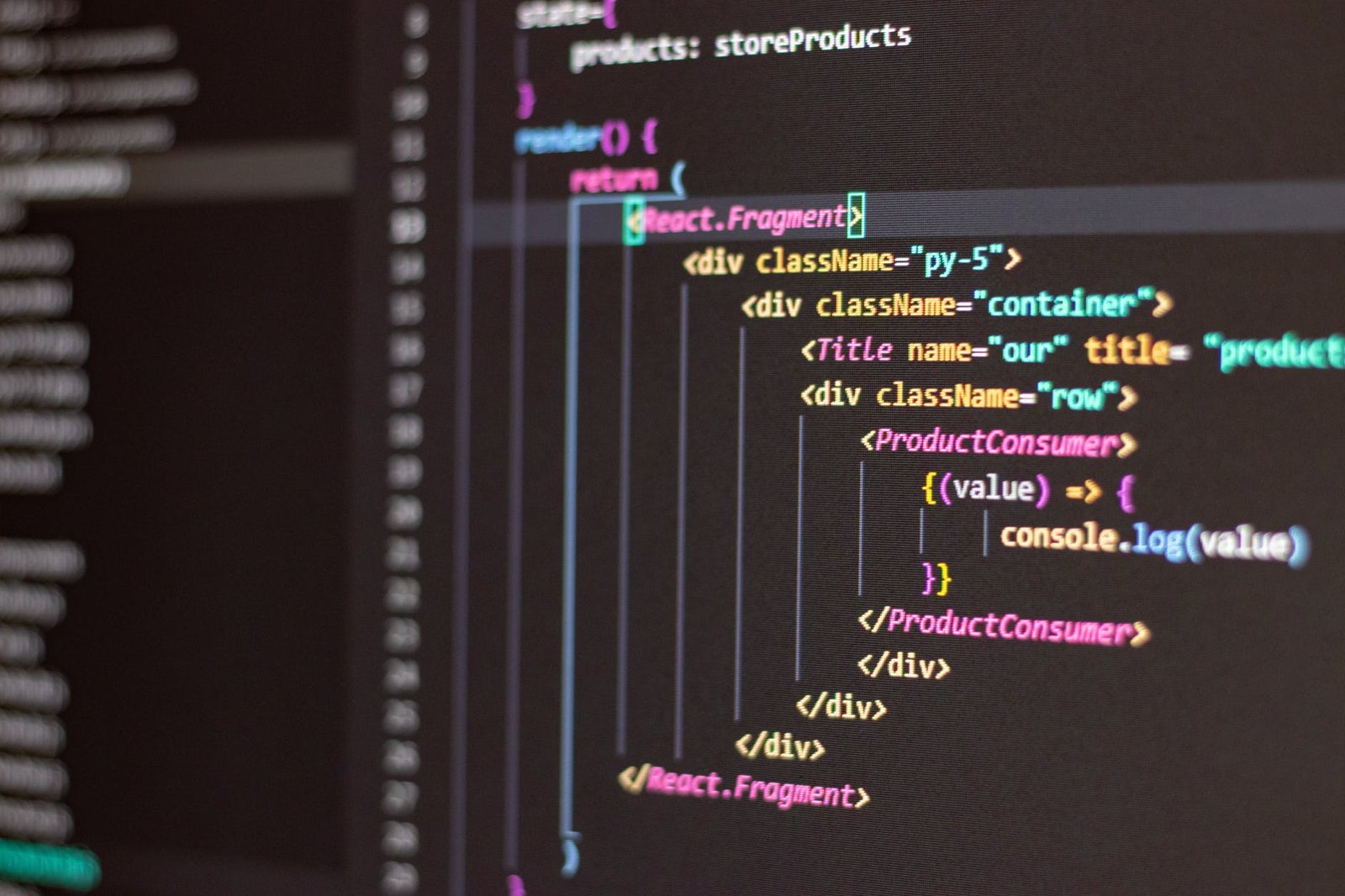
Visual Studio Code (conocido como VS Code ) es un editor de texto gratuito de código abierto de Microsoft. VS Code está disponible para Windows, Linux y macOS.
Aunque el editor es relativamente liviano, incluye algunas características poderosas que han convertido a VS Code en una de las herramientas de entorno de desarrollo más populares en los últimos tiempos.
Si te gusta este programa y más aún tienes ganas de comenzar a programar desde cero, en la Academía Digital Bluee puedes convertirte en Desarrolloador Full Stack en tan solo 10 meses, empezando por HTML y CSS, luego avanzando con Javascript, React.JS, Node.JS y finalizando tu carrera con MongoDB. Además, trabajaremos sobre un proyecto real que te permitirá sumar a tu CV.

Características
VS Code es compatible con una amplia variedad de lenguajes de programación, desde Java, C++ y Python hasta CSS, Go y Dockerfile. Además, VS Code le permite agregar e incluso crear nuevas extensiones que incluyen filtros de código, depuradores y soporte de desarrollo web y en la nube.
La interfaz de usuario de VS Code permite mucha interacción en comparación con otros editores de texto. Para simplificar la experiencia del usuario, VS Code se divide en cinco regiones principales:
- la barra de actividades
- la barra lateral
- Grupos de editores
- El panel
- la barra de estado
El editor cuenta con multiples atajos que permiten acelerar el trabajo aumentando la productividad. Si quieres conocer los atajos mas utiles continua leyendo:
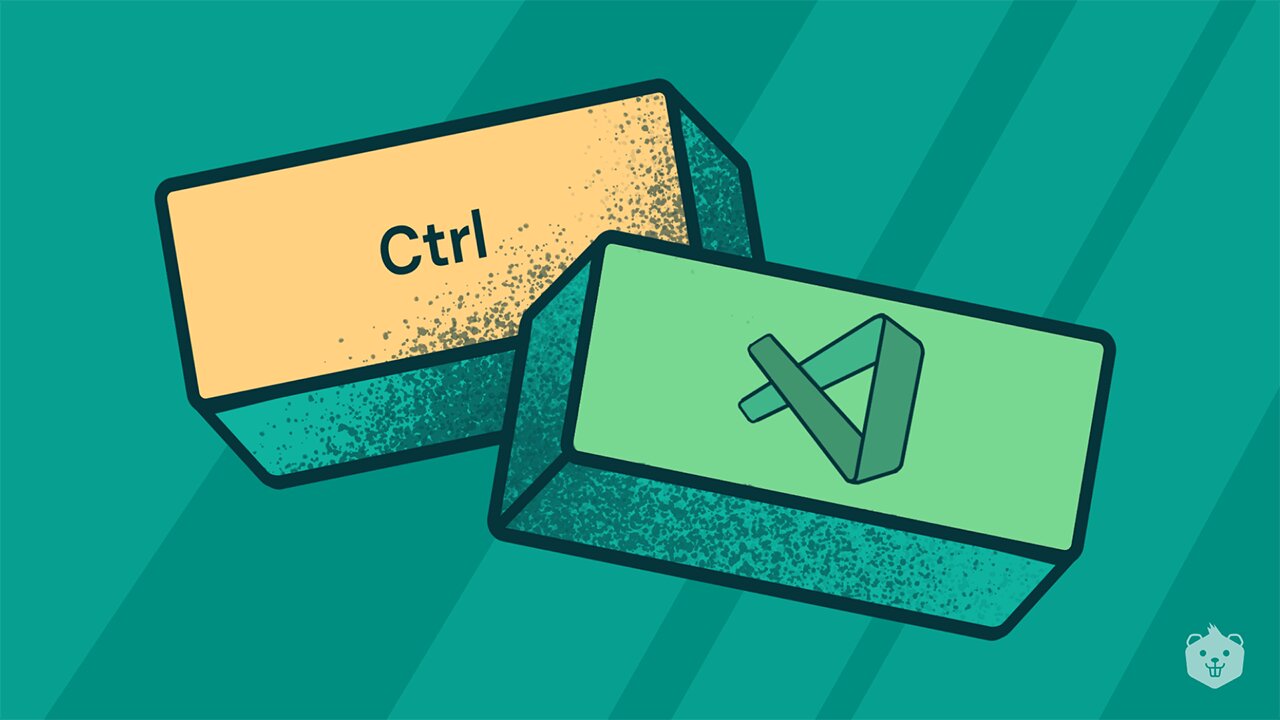
1. Modo Zen
El modo Zen es una vista libre de distracciones, que le permite concentrarse completamente en su código y ocultar todas las barras de herramientas y botones.
Puedes activar el modo Zen con:
Windows: Ctrl+K Z
Mac: cmd + K Z
o yendo a Ver > apariencia > Alternar modo Zen.
2. Paleta de comandos
La paleta de comandos probablemente resultará ser la característica más utilizada de VS Code para usted si es nuevo en el editor. Le presenta todas las funcionalidades, accesos directos y opciones de configuración en forma de una lista de búsqueda.
Digamos que desea formatear su código y no recuerda el acceso directo. O es posible que desee simplemente cambiar algunas configuraciones, deshabilitar todas las extensiones y no desea pasar por la molestia de averiguar dónde existe esa opción. Simplemente comience a escribir lo que desea que VS Code haga en la paleta de comandos y se le ocurrirán todo tipo de comandos sugeridos para ayudarlo.
Puede acceder a la paleta de comandos mediante la siguiente combinación de teclas:
Windows: Ctrl+Mayús+P
Mac: cmd + Mayús + P
3. Buscar archivos
Si alguna vez desea buscar un fragmento de texto en todos sus archivos de proyecto actuales, VS Code le permite hacerlo haciendo clic en el icono Buscar en la barra lateral o utilizando el siguiente método abreviado de teclado:
Windows: Ctrl+Mayús+F
Mac: cmd + Mayús + F
4. Eliminar la palabra anterior
Puede ahorrar mucho tiempo y evitar la eliminación accidental causada por la forma habitual de mantener presionado el espacio de retroceso. Simplemente elimine la palabra anterior usando:
Windows: Ctrl+Retroceso
Mac: cmd + Retroceso
5. Seleccione texto palabra por palabra
En lugar de usar hacer clic y arrastrar para seleccionar el texto, puede optar por varios métodos abreviados de teclado que mejoran tanto la velocidad como la precisión. Uno de estos accesos directos le permite expandir su selección palabra por palabra. Utilice la siguiente combinación de teclas para lograrlo:
Windows: Ctrl + Mayús + Flecha izquierda/derecha
Mac: cmd + Shift + Left/Right Arrow
6. Move line up/down
Want to move a certain piece of code to a different place in the current file? Skip the usual Cut-Paste and simply move the current line or selection up/down by using this shortcut:
Windows: Alt+Up/Down Arrow
Mac: opt+Up/Down Arrow
7. Add multiple cursors
Los cursores múltiples en el código VS ahorran mucho tiempo cuando desea realizar las mismas ediciones en varios lugares. Puede agregar cursores por encima o por debajo de la línea actual con las siguientes teclas de método abreviado:
Windows: Ctrl + Alt + Flecha hacia arriba / abajo
Mac: opt+cmd+up u opt+cmd+down
En caso de que desee agregar cursores en diferentes lugares manualmente, puede usar Alt + Clic izquierdo
8. Eliminar línea
Puede eliminar rápidamente la línea actual de una sola vez en lugar de tener que presionar el retroceso o seleccionar toda la línea. Utilice el siguiente acceso directo para lograrlo:
Windows: Ctrl+Mayús+K
Mac: cmd + Mayús + K
9. Líneas de comentarios
¿Comentando código antiguo para probar algunas líneas de código recién escritas? VS Code puede hacer que todo el proceso sea mucho más simple al permitirle convertir varias líneas en comentarios a la vez.
Utilice el siguiente acceso directo para comentar la línea actual o varias líneas si están seleccionadas:
Windows: Ctrl+K Ctrl+C
Mac: Cmd + K Cmd + C
Elimine los comentarios de las líneas actuales o de varias líneas seleccionadas mediante:
Windows: Ctrl+K Ctrl+U
Mac: cmd+K cmd+U
Puede alternar comentarios utilizando:
Ventanas: Ctrl+/
Mac: cmd+/
10. Seleccione todos los resultados de una operación de búsqueda
Puede seleccionar rápidamente todas las apariciones de una operación de búsqueda mediante este acceso directo. Agrega automáticamente múltiples cursores en cada ocurrencia. Puede reemplazar fácilmente el texto, así como comenzar a escribir en cada ocurrencia simultáneamente. ¡Bastante útil cuando tienes que hacer ediciones similares en varios lugares!
Windows: Alt+Enter
Mac: opt+Enter
11. Alternar la barra lateral
¿Necesita más espacio en la pantalla? Con este acceso directo, puede expandir / contraer rápidamente la barra lateral cuando no está en uso.
Windows / Linux: Ctrl+b
Mac: cmd+b
12. Guardado automático
Olvidarse de guardar los cambios puede llevarlo a ejecutar código antiguo mientras realiza las pruebas. Si bien VS Code mantiene sus cambios en la memoria para que pueda guardarlos manualmente más tarde, si lo desea, puede habilitar el guardado automático de su trabajo siguiendo los pasos que se detallan a continuación.
- Abra settings.json con Ctrl + , (Mac: cmd + ,)
- Establezca «files.autoSave»: «afterDelay»
- Alternativamente, también puede alternar el guardado automático navegando a Archivo > Guardar automáticamente.
13. Vista dividida / Edición en paralelo
VS Code le permite usar la vista dividida mientras edita sus archivos. Para que pueda tener varios archivos abiertos al mismo tiempo en la pantalla. La vista dividida es muy útil al comparar o editar dos o más archivos relacionados.
Windows / Linux: Ctrl+\
Mac: cmd+\ o cmd y, a continuación, seleccione un archivo en el Explorador de archivos.
14. Unir línea
A veces, una declaración escrita en una sola línea resulta ser mucho más legible que las declaraciones de varias líneas. El formato de código puede producir muchas instrucciones de varias líneas que es posible que desee revertir a una sola línea. Usando el acceso directo de líneas de unión, puede hacerlo fácilmente.
Windows / Linux: Esta acción no está enlazada a ninguna clave por defecto. Puede abrir métodos abreviados de teclado a través de la paleta de comandos y enlazar editor.action.joinLines a cualquier combinación de teclas de su elección.
15. Cambiar entre vistas
Ya hemos discutido qué es la vista dividida y cómo habilitarla. Una vez que tenga varios archivos abiertos en la vista dividida y necesite cambiar entre ellos, puede usar
Windows / Linux: Ctrl+1, Ctrl+2, Ctrl+3
Mac: cmd+1, cmd+2, cmd+3
Nota: el número representa la posición de la ventana de vista dividida a la que desea cambiar.
16. Copiar línea arriba / abajo
Siempre que desee agregar varias líneas similares en un archivo (podrían ser múltiples declaraciones de variables, pares clave-valor JSON, etc.), casi siempre es más fácil escribirlo una vez y luego copiarlo. Puede hacerlo aún más rápido con solo usar este acceso directo y copiar rápidamente la línea actual en la parte superior o inferior.
Windows / Linux: mayús + alt + abajo o mayús + alt + arriba
Mac: opt+mayús+arriba u opt+mayús+abajo
17. Reducir / Expandir la selección
Reducir / Expandir la selección actual a través de bloques de código. Útil cuando necesita seleccionar texto de forma rápida y precisa dentro de un bloque de código en particular.
Windows / Linux: mayús + alt + izquierda o mayús + alt + derecha
Mac: Ctrl+mayús+cmd+izquierda o Ctrl+mayús+cmd+derecha
18. Navega a una línea específica
Debe haber visto números de línea que se mencionan en los mensajes de error. Ahora, en lugar de desplazarse hasta el número de línea para corregir el error, todo lo que tiene que hacer es decirle a VS Code a qué número de línea desea navegar y ahorrarse el esfuerzo manual de desplazarse. Práctico, ¿verdad? Simplemente use este acceso directo e ingrese el número de línea que necesita en la paleta de comandos que aparece:
Windows / Linux: Ctrl+g
Mac: Ctrl+g o cmd+p
19. Deshacer la posición del cursor
Devuelva el cursor a su posición anterior en el archivo. Útil cuando se navega a secciones distantes de código y luego se tiene que regresar.
Windows / Linux: Ctrl+u
Mac: cmd + u
20. Recortar el espacio en blanco final
Los espacios en blanco finales pueden parecer inofensivos, pero pueden convertirse en una razón para errores en ciertos entornos. Es por eso que siempre es una buena práctica no mantenerlos tirados en su código, independientemente del idioma. Puede recortar el espacio en blanco final de la línea actual mediante este acceso directo.
Windows / Linux: Ctrl+k Ctrl+x
Mac: cmd+k cmd+x
21. Formato de código
Escribir código bien formateado y legible es una práctica recomendada. Pero todos nosotros hemos estado en situaciones en las que hacerlo manualmente simplemente no es factible. VS Code también le permite formatear rápidamente su código.
- Formato del código fuente seleccionado actualmente
Windows / Linux: Ctrl+k, Ctrl+f
Mac: cmd+k, cmd+f
- Formato de documento completo
Windows / Linux: mayús + alt + f
22. Seleccione la línea actual
Seleccione la línea actual rápidamente sin tener que usar el mouse o el panel táctil.
Windows / Linux: Ctrl+l
Mac: cmd +l
23. Plegado de código
¿Trabaja con archivos largos y múltiples bloques de código? Doblar los bloques que no están actualmente enfocados puede ayudarlo a concentrarse y ahorrarle distracciones o ediciones accidentales.
Windows / Linux: ctrl+mayús+[ y ctrl+mayús+]
Mac: alt+cmd+[ y alt+cmd+]
24. Abra la vista previa de markdown
Los archivos Markdown (.md) se utilizan ampliamente para documentación y léames. Tiene su propia sintaxis simple para formatear y mostrar texto de varias maneras. También puede renderizar y mostrar fácilmente archivos Markdown con el formato adecuado en VS Code.
Simplemente use la siguiente combinación de teclas cuando tenga un archivo Markdown (.md) abierto:
Windows / Linux: ctrl + mayús + v
Mac: mayús+cmd+v
25. Edición y vista previa de Markdown lado a lado
¿Está editando su propio README.md para su repositorio de proyectos? Simplemente abra el archivo Markdown en vista previa dividida. Aquí podrá realizar ediciones y verlas instantáneamente en la vista previa.
Windows / Linux: ctrl+k v
Mac: cmd+k v
Fuente: Facialix
