Celdas en Excel

Si piensas que aprender Excel es aburrido y difícil, es porque aún no te has familiarizado con las partes básicas de Excel.
Excel es una herramienta que amarás en tu trabajo, hay mucho más que puedes descubrir sobre la hoja de cálculo más famosa del mundo.
Qué es una celda en Excel
Una celda es la intersección de una fila numerada y una columna identificada con letras, es la unidad básica de tu hoja de cálculo. Está diseñada para que puedas organizar de manera práctica y visualmente fácil, todos tus datos.
En una celda en Excel puedes escribir texto, números, fechas, puedes realizar un sin número de fórmulas de cálculo matemático, contable, estadístico; entre muchas otras funciones y referencias.
Basta solo con que escribas sobre cada celda.
Puedes ajustar cada celda en Excel a cualquier formato de acuerdo al diseño de tu tabla y al contenido que pongas en ella.
Qué es una celda activa en Excel
Una celda activa es la celda en la que estás trabajando. Puedes reconocerla porque la verás en un recuadro doble, marcado.
Para activar una celda, basta con hacer clic sobre ella.
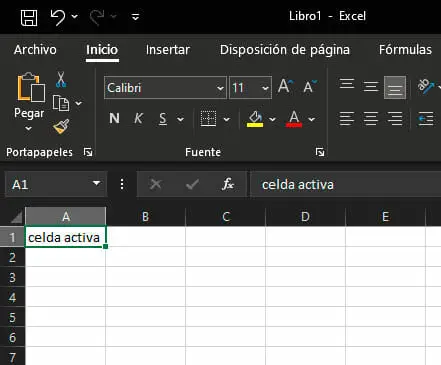
¿Cómo identificar una celda en Excel? Dirección
Cada celda en Excel, tiene su propia ubicación. Para que puedas identificar una celda en Excel, basta con que halles su dirección.
La dirección de una celda en Excel está compuesta por la letra de la columna y el número de la fila que selecciones. Puedes visualizar de manera fácil la dirección de una celda en el cuadro de nombres
Por ejemplo: A3, B7, C1, etc. O en este caso, A1
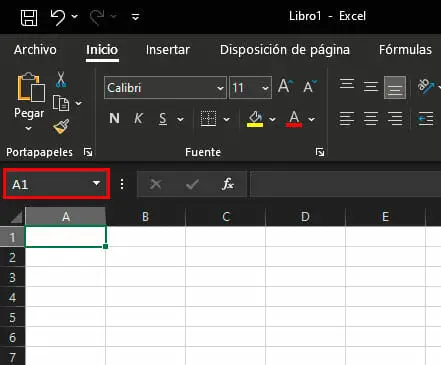
Rango de celdas en Excel
Tus celdas en Excel pueden agruparse en bloques y grupos rectangulares. A este conjunto se le llama rango de celdas.
Para que puedas seleccionar un rango de celdas, solo debes escribir en el cuadro de nombres la letra y número de tu celda inicial, poner el signo dos puntos (:) y escribir la letra y número de la celda final del grupo de datos.
Como en el ejemplo: A1:A10
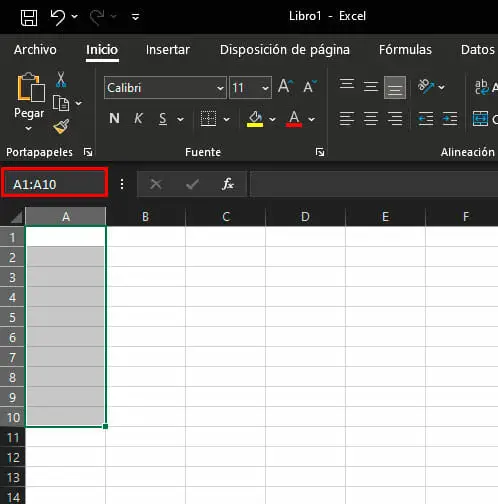
También puedes simplemente seleccionar un rango de celdas en Excel con el cursor del mouse.

Formato de celdas en Excel
Para que sea mucho más agradable trabajar con tus datos en Excel, puedes cambiar el formato de las celdas.
Una vez selecciones el rango al que quieres dar formato, selecciona en la barra de herramientas las opciones tales como Negrita – Color de fuente – Tamaño de fuente – Relleno, etc.
Usa todas las opciones que desees para que tu trabajo se vea bien presentable.
En la cinta de opciones de Excel, en la pestaña Inicio, encontrarás la opción estilo de celda.
Aquí selecciona modificar y formato para elegir el estilo y color que deseas.
¡Y listo!
También puedes dar formato a una celda en Excel, haciendo clic derecho y eligiendo la opción de Formato de celdas.
Aquí encontrarás las siguientes pestañas:
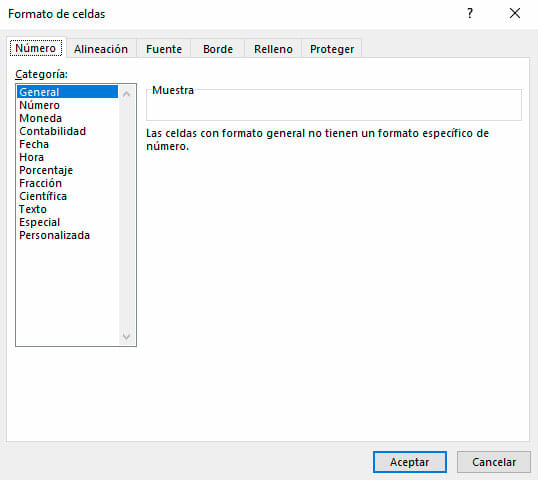
Número
En esta opción puedes usar diferentes formatos, ya sea texto o de número como por ejemplo: hora, fecha, moneda. No cambia el valor sino la manera de presentar el contenido.
Alineación
Te permite acomodar el texto alineándolo a la izquierda, al centro o a la derecha. Puedes usarlo para una celda, una fila, una columna, un rango o todo el documento.
Fuente
En esta pestaña podrás hacer cambios en el contenido de la celda. Podrás elegir diversas fuentes, seleccionar el tamaño, subrayar, poner en negrita o cursiva, así como cambiar el color, entre otras.
Borde
Podrás aplicar bordes visibles a tus celdas. Elegir su grosor, color, personalizarlo o usar los bordes predefinidos.
Recuerda que si no seleccionas borde, al imprimir no quedarán marcadas las líneas de la tabla.
Relleno
Podrás personalizar y dar color a cada celda separada del documento, al documento completo, a una fila, columna o rango de celda. Tú eliges.
Proteger
Esta opción te permitirá bloquear o desbloquear celdas individuales o rangos de celdas. Así podrás proteger información importante o confidencial, que no sea visible para otros, a menos que sean autorizados.
Con Excel no solo podrás organizar tu información, también podrás hacer que tus presentaciones sean muy profesionales, estéticas y seguras.
Si querés saber más sobre lo que podés hacer con Excel, sumate a nuestros cursos
Etiqueta:cursos online, Excel, Microsoft Excel, trucos excel
