Cómo usar la función de tipo de datos automático en Excel
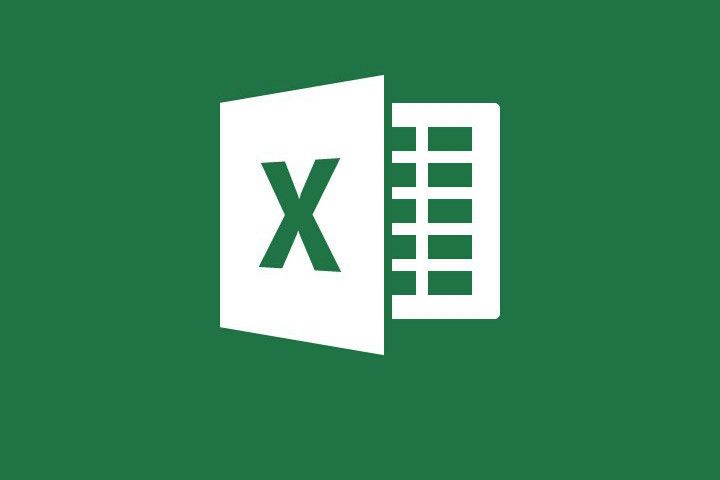
La función de tipo de datos automático de Microsoft Excel nos permite insertar detalles como comidas, películas, música, animales, personas, ciudades y muchos más de forma automática.
Hagamos de cuenta que necesitas añadir información extra sobre un elemento químico, al usar esta función automática podemos ingresar información relacionada con el número atómico, grupo, afinidad electrónica, masa atómica, símbolo, etc. Incluso podemos hacerlo para las comidas, agregando gasas, poder nutritivo, calorías, etc.
Es una función considerablemente útil que nos ayudara a ahorrar tiempo cuando tengamos que rellenar datos en una hoja de calculo de Excel. En la siguiente guía vamos a aprender cómo debemos hacer para usarla paso a paso.
Cómo utilizar la función de tipos de datos automáticos
Para poder utilizar esta función es necesario contar con una conexión a internet estable, la misma toma datos de internet, ósea desde la web. Por lo tanto, si no cuenta con una conexión a internet será imposible hacer uso de la misma.
Lo primero que haremos será insertar los tipos de datos de los que deseamos agregar todos los detalles. Estos datos pueden ser de prácticamente cualquier cosa: animales, comidas, programas de TV, películas, música, libros, temas de estudio, etc.

Luego de añadir todos estos datos, tendremos que seleccionar las celdas y vamos a dirigirnos a la pestaña “Datos” que se encuentra en la barra superior. En esta pestaña vamos a encontrar un apartado llamado “Tipos de datos” en donde vamos a ver una lista de opciones. La que nos interesa es la que dice “Automático” por lo tanto, hacemos clic en la misma.
Cuando hagamos clic en “Automático” se identificarán los tipos de datos en cada celda seleccionada y se mostrarán los símbolos relacionados antes de cada tipo de dato.

En caso de que no pueda insertar automáticamente un tipo de datos en un campo específico, mostrara un símbolo de interrogación al comienzo de la celda. Si hacemos clic en dicho símbolo se abre una ventana del lado derecho en donde podremos seleccionar datos de una lista.
Simplemente seleccionamos los datos que estamos buscando y luego damos clic en el botón “Seleccionar” que se encuentra debajo.

Ahora vamos a ver un símbolo en la lista cuando seleccionemos una celda. Básicamente esta es la opción de “Insertar datos” para agregar automáticamente detalles en particular.

Cuando hagamos clic en dicha opción, se abre una lista con varios datos relacionados con el tema. En caso de que los datos sean relacionados con una comida, podremos seleccionar calorías, imágenes, nutrición, preparación, etc.

Si hacemos clic en la información que deseamos añadir, automáticamente vamos a obtener toda esa información en otra celda.
Podemos agregar varios campos de datos a cada celda usando esta opción continuamente.
Cómo actualizar los datos insertados
En algunos casos, como el de las ciudades, muchos de estos datos deben actualizarse con el tiempo, por ejemplo, la cantidad de población. Por lo tanto, vamos a ver cómo podemos hacerlo.

Para poder actualizar los valores, tendremos que ir a la pestaña “Datos” y aquí encontraremos la sección de “Consultas y conexiones”. En esta sección vamos a tener que dar clic en el botón “Actualizar todo” y los detalles se actualizaran en caso de que sea necesario.

En caso de que deseemos actualizar uno de los datos específicos, tendremos que poner el cursor en la celda especifica y presionar en el botón “Actualizar todo” y en el pequeño menú desplegable vamos a pulsar en “Actualizar”.
Como podrás apreciar, añadir información de valor sobre ciertos temas es muy fácil en Microsoft Excel. No únicamente se agregan de forma automática, sino que incluso se mantienen actualizados sin que tengamos que hacer prácticamente nada. Como podrás apreciar es muy fácil usar la función para agregar tipo de datos automático en Microsoft Excel.
Si te gustó esta nota y querés aprender mucho más sobre Excel hacé clic acá.
Etiqueta:Bases de Datos, Cursos, cursos digitales, Datos, Datos automático, Excel, funciones excel, Microsoft Excel
