Los mejores 10 trucos para trabajar en Excel
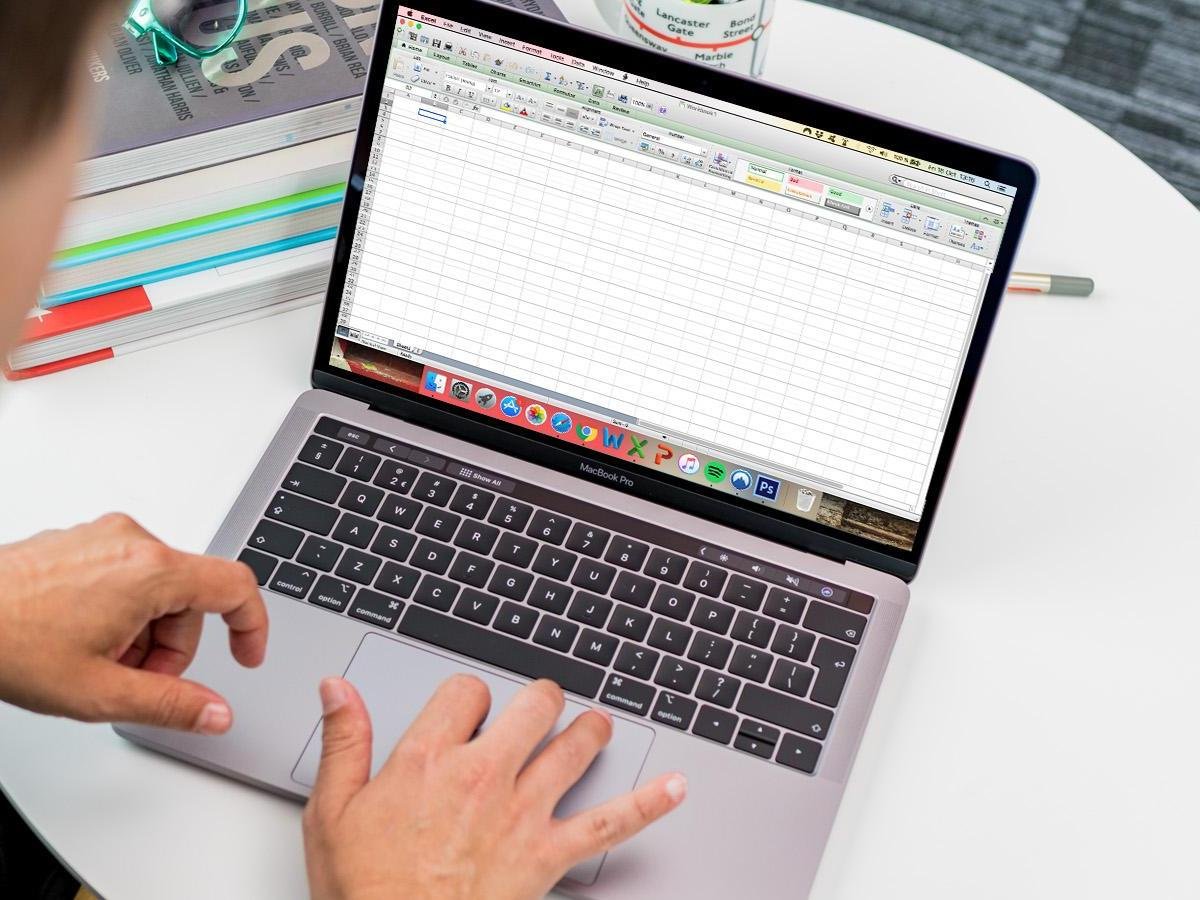
En Digital Bluee te enseñaremos herramientas como aprender a resaltar duplicados, ponerle contraseña a un documento y más.
Mucha gente usa el programa Excel para trabajar, estudiar e incluso administrar las cuentas del hogar ; sin embargo, no mucha gente conoce los atajos que se pueden usar con esta herramienta para ahorrarle tiempo y esfuerzo. Este programa, que forma parte de la suite informática de Microsoft Office con PowerPoint y Word, es uno de los más utilizados y solicitados en las ofertas de trabajo. No obstante, lograr un nivel avanzado de Excel no es tarea fácil porque es una aplicación compleja e incluye una amplia gama de funciones, que cambian constantemente.
Hoy presentamos una lista de 10 consejos para aprovechar Microsoft Excel, la aplicación más popular para crear y abrir hojas de cálculo en formato XLS. En esta aplicación puede hacer de todo, desde organizar sus gastos hasta crear facturas, calendarios o gráficos. Enfocaremos este artículo principalmente a usuarios que comienzan con Excel, aunque es posible que aquellos que ya tienen experiencia encuentren alguna información útil.
1. Resalte duplicados
Suele ser útil buscar y detectar datos duplicados en una hoja de Excel. Hay varias formas de hacer esto, pero la forma más fácil de encontrar duplicados en Excel es usar el resaltado de celda según las condiciones, que colorea los números repetidos. Siga los siguientes pasos:
– Seleccione las filas o columnas que desea analizar
– Cambie a la pestaña Inicio, en la cinta de Office
– Haga clic en Formato condicional
– Dentro del submenú Reglas para resaltar celdas, elija Valores duplicados
– Presione Aceptar
– Los valores duplicados aparecerán en otro color
:quality(85)/cloudfront-us-east-1.images.arcpublishing.com/infobae/MSPVRL4XPZB5LFY6A3TO4NONNM.png)
2. Fije una fila o columna
Cuando tiene una tabla en Excel con muchos datos, tendrá que usar el desplazamiento vertical u horizontal para verla, por lo que pierde visibilidad de los campos que explican qué es cada columna o fila. Entonces, fije columnas o filas la siguiente manera:
– Seleccione la columna o fila que desea fijar
– Haga clic en la pestaña Vista
– Haz clic en Inmovilizar
– Elija la opción correspondiente: Inmovilizar paneles fijará todas las filas y columnas seleccionadas, Inmovilizar fila superior dejará la fila superior siempre visible e Inmovilizar primera columna mantendrá la primera columna aunque te desplaces a la derecha
:quality(85)/cloudfront-us-east-1.images.arcpublishing.com/infobae/SD7XZRJ4GFHRTHT4JMCXLIBQNU.webp)
3. Bloquee celdas para que no sea posible editarlas
Cuando crea una hoja de trabajo y la comparte con alguien, puede que de inmediato se deforme la mitad de las fórmulas. Una solución es bloquear ciertas celdas para que nadie más que usted (o quien tenga la contraseña) pueda cambiarlas.
– Seleccione todas las celdas de la hoja
– Haga clic en el botón con una flecha en Fuente, en la pestaña Inicio
– Haga clic en la pestaña Proteger
– Desmarque Bloqueada y pulse Aceptar
– Seleccione las filas que desea proteger
– Haga clic nuevamente en el botón de la flecha en Fuente
– En la pestaña Proteger, marque Bloqueada
– Toque en la pestaña Revisar en la cinta de Excel
– Haga clic en Proteger y Proteger Hoja
– Escriba la contraseña que desea usar y pulse Aceptar
:quality(85)/cloudfront-us-east-1.images.arcpublishing.com/infobae/ISILWWIEQJDD5MMSU7MEKS3MOY.png)
4. Ordene las celdas alfabéticamente
Una cosa muy útil que puede hacer en Microsoft Excel es ordenar alfabéticamente o numéricamente las celdas, manteniendo la relación entre filas o columnas. Esto le ahorrará más que un susto y también le permitirá filtrar e interpretar los datos con mayor facilidad. Realice los siguientes pasos:
– Seleccione las celdas que desea ordenar
– Haga clic en la pestaña Inicio en la cinta de Excel
– En Edición, toque en Ordenar y filtrar y elija Ordenar de A a Z u Ordenar de Z a A, según corresponda
– Si quiere mantener la relación con las celdas adjuntas, seleccione Ampliar la selección cuando le pregunte Excel
:quality(85)/cloudfront-us-east-1.images.arcpublishing.com/infobae/MFFYRG4B6JFLNJFHEF6LHYUAAA.png)
5. Cambie filas por columnas
Cuando tiene una serie de datos para integrar en una tabla, debe elegir qué poner en cada eje: si será una tabla predominantemente vertical u horizontal. Si cambia de opinión más tarde, siempre puede transponer una tabla para cambiar filas por columnas y viceversa.
-Seleccione todas las filas y columnas
– Cópielas al portapapeles con Control + C
– En una celda vacía, haga clic derecho y elija Pegado especial
– En el menú que se muestra, elija Transponer
:quality(85)/cloudfront-us-east-1.images.arcpublishing.com/infobae/42PJPYYDGRHOVEUUIOSB3MZQQ4.png)
6. Atajo / Acción
F1 / Muestra la ayuda de Excel
F2 / Entra en modo de edición para la celda activa
F3 / En caso de existir un nombre definido, muestra el cuadro de diálogo “Pegar nombre”
F4 / Repite la última acción
F5 / Ir a
F6 / Te mueves entre los paneles de un libro de dividido
F7 / Revisión ortográfica
F8 / Activa el modo Ampliar selección
F9 / Resuelve las fórmulas que tengas en las hojas tus libros abiertos
F10 / Activa la barra de menús
F11 / Crea una hoja de gráfico con el rango de celdas seleccionado
F12 / Guardar cómo
AVPÁG / Desplazarse una pantalla abajo dentro de la hoja
REPÁG / Desplázate una pantalla arriba dentro de la hoja
ALT / Activa la barra de menús
ENTRAR / Acepta la entrada de una celda y selecciona la inferior
ESC / Cancela diálogos y cancela la entrada de una celda
ESPACIO / Activa o desactiva las casillas de verificación en cuadros de diálogo
FIN / Activa o desactiva el “Modo final”
INICIO / Moverse al principio de la fila de tu celda
RETROCESO / Borra el contenido de una celda. Entra en el modo de edición
SUPRIMIR / Borra el contenido de una celda
TABULADOR / Completa la entrada de una celda. Selecciona la celda a la derecha
TECLAS DE DIRECCIÓN / Muévete a las celdas de arriba, abajo, izquierda o derecha
CONTROL + A / Cuadro de diálogo “Abrir”
CONTROL + B / Cuadro de diálogo “Buscar”
CONTROL + C / Copia el contenido de las celdas seleccionadas
CONTROL + D / Copia la fórmula a la derecha del rango seleccionado
CONTROL + E / Selecciona todas las celdas de tu hoja de cálculos
CONTROL + G / Cuadro de diálogo “Guardar”
CONTROL + I / Cuadro de diálogo “Ir a”
CONTROL + J / Copia la fórmula hacia abajo del rango seleccionado
CONTROL + K / Pon o quita el formato cursiva en el texto seleccionado
CONTROL + L / Cuadro de diálogo “Reemplazar”
CONTROL + N / Ponga o quita el formato negrita en el texto seleccionado
CONTROL + P / Cuadro de diálogo “Imprimir”
CONTROL + R / Cierra tu libro activo
CONTROL + S / Pon o quita el formato subrayado en el texto seleccionado
CONTROL + T / Cuadro de diálogo “Crear tabla”
CONTROL + U / Crea un nuevo libro de trabao
CONTROL + V / Pega el contenido del portapapeles
CONTROL + X / Corta las celdas seleccionadas
CONTROL + Y / Rehacer acción deshecha
CONTROL + Z / Deshacer acción
CONTROL + 1 / Cuadro de diálogo “Formato de celdas”
CONTROL + 2 / Pon o quita el formato negrita en el texto seleccionado
CONTROL + 3 / Pon o quita el formato cursiva en el texto seleccionado
CONTROL + 4 / Pon o quita el formato subrayado en el texto seleccionado
CONTROL + 5 / Pon o quita el formato tachado en el texto seleccionado
CONTROL + 6 / Oculta o muestra objetos en una hoja
CONTROL + 8 / Muestra los símbolos de esquema de la hoja
CONTROL + 9 / Oculta las filas seleccionadas
CONTROL + 0 / Oculta las columnas seleccionadas
MAYÚSCULA + F2 / Añade comentario en la celda
MAYÚSCULA + F3 / Cuadro de diálogo “Insertar función”. Además, al editar fórmulas muestra el cuadro de diálogo “Argumentos de función”
MAYÚSCULA + F4 / “Buscar siguiente” cuando realizas una búsqueda
MAYÚSCULA + F5 / Cuadro de diálogo “Buscar”
MAYÚSCULA + F6 / Muévete entre la hoja, las opciones, la barra de estado y el panel de tareas
MAYÚSCULA + F7 / Panel de tareas “Referencia”
MAYÚSCULA + F8 / Agrega una celda o un rango de celdas a tu selección con las teclas de dirección
MAYÚSCULA + F9 / Calcula todas las fórmulas de tu hoja activa
MAYÚSCULA + F10 / Muestra el menú contextual de un elemento seleccionado
MAYÚSCULA + F11 / Inserta una hoja de cálculo nueva
MAYÚSCULA + F12 / Cuadro de diálogo “Guardar cómo”
ALT + F1 / Crea un gráfico incrustado a partir de los datos del rango actual
ALT + F2 / Cuadro de diálogo “Guardar cómo”
ALT + F4 / Cierra Excel
ALT + F8 / Cuadro de diálogo “Macro”
ALT + F10 / Panel “Selección y visibilidad”
ALT + F11 / Abre el Editor de Microsoft Visual Basic para Aplicaciones
CONTROL + F1 / Muestra u oculta las opciones
CONTROL + F2 / Cuadro de diálogo “Imprimir”
CONTROL + F3 / Administrador de nombres
CONTROL + F4 / Cierra el libro
CONTROL + F5 / Restaura el tamaño del libro
CONTROL + F6 / Moverse al siguiente libro
CONTROL + F7 / Mueve la ventana del libro
CONTROL + F8 / Cambia el tamaño de la ventana del libro
CONTROL + F9 / Minimiza el libro
CONTROL + F10 / Maximiza un libro minimizado
CONTROL + F11 / Crea una hoja de Macros
CONTROL + F12 / Cuadro de diálogo “Abrir”
CONTROL + MAYÚSCULAS + F3 / Cuadro de diálogo “Crear nombres a partir de selección”
CONTROL + MAYÚSCULAS + F6 / Ir a libro anterior que tengas abierto
CONTROL + MAYÚSCULAS + F10 / Ve a barra de menús
CONTROL + MAYÚSCULAS + F12 / Cuadro de diálogo “Imprimir”
CONTROL + MAYÚSCULAS + F / Abre el menú “Formato de Celdas” en la pestaña “Fuentes”
CONTROL + MAYÚSCULAS + L / Activa y desactiva filtros en un rango
CONTROL + MAYÚSCULAS + O / Selecciona las celdas que tengan comentarios
CONTROL + MAYÚSCULAS + U / Amplía la barra de fórmulas
CONTROL + MAYÚSCULAS + ENTRAR / Ingresa una fórmula como una fórmula matricial
CONTROL + MAYÚSCULAS + INICIO / Amplía la selección de celdas hasta el comienzo de la hoja de cálculo
CONTROL + MAYÚSCULAS + FIN / Extiende la selección de celdas hasta la última celda utilizada de la hoja de cálculo
CONTROL + MAYÚSCULAS +AVPÁG / Selecciona la hoja actual y la siguiente de un libro
CONTROL + MAYÚSCULAS + REPÁG / Selecciona la hoja actual y la anterior de un libro
CONTROL + MAYÚSCULAS + TECLA DE DIRECCIÓN / Extiende la selección de celdas a la última celda no vacía de la misma columna o fila que la celda activa
CONTROL + MAYÚSCULAS + ESPACIO / Seleccionar toda la hoja de cálculo
CONTROL + MAYÚSCULAS + ( / Muestra las filas ocultas en el rango seleccionado
CONTROL + MAYÚSCULAS + ) / Muestra las columnas ocultas en el rango seleccionado
CONTROL + MAYÚSCULAS + ! / Aplica el formato Número con dos decimales
CONTROL + MAYÚSCULAS + # / Aplica el formato Fecha con el día, mes y año
CONTROL + MAYÚSCULAS + $ / Aplica el formato Moneda con dos decimales
CONTROL + MAYÚSCULAS + % / Aplica el formato Porcentaje sin decimales
CONTROL + MAYÚSCULAS + / / Aplica el formato de Notación Científica
CONTROL + MAYÚSCULAS + : / Aplica el formato Hora
CONTROL + MAYÚSCULAS + & / Aplica un borde a la celda activa
CONTROL + MAYÚSCULAS + » / Copia el contenido de la celda superior
CONTROL + MAYÚSCULAS + SIGNO MENOS (-) / Borra los bordes de la celda
CONTROL + MAYÚSCULAS + SIGNO MÁS (+) / Cuadro de diálogo “Insertar” para insertar celdas en blanco
ALT + AVPÁG / Muévete una pantalla a la derecha en una hoja de cálculo
ALT + REPÁG / Muévete una pantalla a la izquierda en una hoja de cálculo
CONTROL + . / Ve a la siguiente esquina de un rango seleccionado
CONTROL + AVPÁG / Ve a la siguiente hoja de un libro
CONTROL + REPÁG / Ve a la hoja anterior de un libro
CONTROL + INICIO / Ve al inicio de una hoja de cálculo
CONTROL + FIN / Ve a la última celda de una hoja de cálculo
CONTROL + RETROCESO / Muestra la celda activa
CONTROL + TABULADOR / Ve al siguiente libro abierto
CONTROL + TECLAS DE DIRECCIÓN / Ve hasta el extremo del área de datos actual en una hoja de cálculo
MAYÚSCULA + ESPACIO / Selecciona la fila actual
CONTROL + ESPACIO / Selecciona la columna actual
MAYÚSCULA + INICIO / Extiende la selección hasta el inicio de la fila
MAYÚSCULA + AVPÁG / Extiende la selección hacia abajo
MAYÚSCULA + REPÁG / Extiende la selección hacia arriba
MAYÚSCULA + TECLAS DE DIRECCIÓN / Extiende la selección una celda hacia arriba, abajo izquierda o derecha
CONTROL + MAYÚSCULA + TECLAS DE DIRECCIÓN / Extiende la selección de celdas a la última celda no vacía de la misma columna o fila que la celda activa
CONTROL + MAYÚSCULA + INICIO / Extiende la selección de celdas hasta la primera celda usada de la hoja de cálculo
CONTROL + MAYÚSCULA + FIN / Extiende la selección de celdas hasta la última celda usada de la hoja de cálculo
CONTROL + MAYÚSCULA + * / Selecciona el área actual alrededor de la celda activa
ALT + = Inserta autosuma
ALT + ABAJO / Abre una lista de validación de datos
ALT + ENTRAR / Inserta un salto de línea dentro de una celda
CONTROL + , / Inserta la fecha actual
CONTROL + : / Inserta la hora actual
CONTROL + » / Copia el valor de la celda de arriba
CONTROL + ‘ / Copia la fórmula de la celda de arriba
CONTROL + ENTRAR Rellena el rango de celdas seleccionado con la entrada actual
CONTROL + SUPRIMIR / Borra el texto hasta el final de la línea
CONTROL + ALT + K / Inserta un hipervínculo
MAYÚSCULA + ENTRAR / Completa la entrada de la celda y ve a la celda superior
ENTRAR / Completa la entrada de la celda y ve a la celda inferior
MAYÚSCULA + TABULADOR / Completa la entrada de la celda y ve a la celda de la izquierda
TABULADOR / Completa la entrada de la celda y ve a la celda de la derecha
ALT + ESPACIO / Menú de control de la ventana de Excel
ALT + ‘ / Cuadro de diálogo “Estilo”
ALT + CONTROL + IZQUIERDA / Muévete hacia la izquierda entre las celdas no adyacentes
ALT + CONTROL + DERECHA / Muévete hacia la derecha entre las celdas no adyacentes
CONTROL + SIGNO MENOS (-) / Cuadro de diálogo “Eliminar celdas”
CONTROL + SIGNO MÁS (+) / Cuadro de diálogo “Insertar celdas”
CONTROL + ALT + V / Cuadro de diálogo “Pegado Especial”
Etiqueta:Cursos Excel, cursos online, Excel, Microsoft Excel, MICROSOFT OFFICE
